- Harmony Elite and Ultimate remotes can check what Wi‑Fi network the hub is on by navigating to Menu >Settings >General >About.
Troubleshoot your router settings
Some routers have a setting that prevents two Wi‑Fi devices from communicating with each other, and will only allow a Wi‑Fi connected device such as your mobile device to communicate with devices connected using a network cable. This is referred to as Internal Station Connection by many manufacturers, but not universally. Here's a list of other common names for this setting.
Manufacturer Setting Name AP Isolation Wireless Isolation WLAN Partition AP Isolation Wireless IsolationRefer to your router's user manual for instructions on how to disable this.
Troubleshoot using the desktop software
Use these steps to re-configure Wi‑Fi settings using the MyHarmony desktop software.
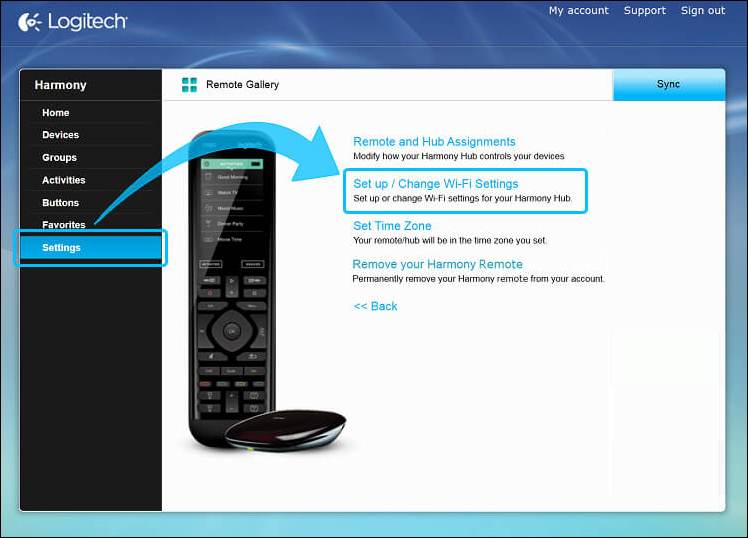
- Sign into your account using the MyHarmony desktop software.
- Select your remote from the Remote Gallery.
- Select the Settings tab on the left side of the screen.
- Select Set up / Change Wi‑Fi Settings and follow the on screen prompts.
(You may need to select More > > to see this option)
Troubleshoot your hub and app connection
If the the Harmony mobile app was working with the Harmony hub but is no longer able to establish a connection, you may be able to perform a deeper network scan to re-establish communication.
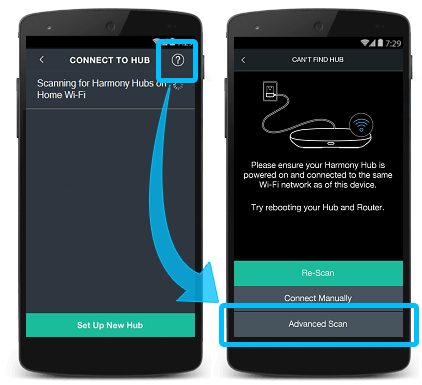
- From the CONNECT TO HUB screen, wait approximately one minute for your hub to appear.
- If your hub does not appear, press the ( ? ) icon in the upper right corner.
- Select Advanced Scan, and the Harmony mobile app will try to discover your hub on all possible IP addresses.
If your router is configured to assign Harmony Hub a static IP, you may also enter it manually.
Connect to your hub manually
If the advanced scan does not work, the Connect Manually button allows you to make a Bluetooth connection between the Harmony mobile app and hub so network information can be shared.

- From the CAN'T FIND HUB troubleshooting screen, select Connect Manually.
- If you don't currently have Bluetooth enabled, the app will prompt you to turn this on.
- You will be prompted to initiate pairing between the app and hub by pressing the Pair/Reset button on the back of the hub.
- Once pairing is complete, the Harmony mobile app should be able to discover the hub using Wi‑Fi.
Frequently disconnects
If your Harmony hub successfully connects to Wi‑Fi but frequently disconnects:
- Move Harmony Hub closer to your router.
- Upgrade the firmware on your router which may help address connection issues.
- Change the channel frequency of your router to help prevent interference. Consult your router's user manual for channel changing steps.
- Check if other household items interfere with your Wi‑Fi network when they are turned on. Common culprits are microwaves, cordless phones and baby monitors.
Wi‑Fi issues during setup
If Harmony Blaster isn't discovering or connecting to your home Wi‑Fi network, the follwowing steps may help to resolve your issue:
- Ensure your Wi‑Fi password doesn't contain an emoji as they are not supported by Harmony.
- Unplug your blaster from the power adapter, wait 10 seconds and then plug it back in.
- Power cycle your router by unplugging it from its power adapter, waiting 10 seconds and then plugging it back in.
- Move the blaster closer to your router to rule out any range issues.
- If your router is not broadcasting its name or SSID, select Other, and manually enter your information.
- Use another device to connect to the Wi‑Fi network and confirm that it's able to access the internet.
Blaster and app connections
If your blaster connected to Wi‑Fi during setup, but the Express mobile app is not able to discover it, the follwowing steps may help to resolve your issue:
- Check that the Harmony Express mobile app is connected to the same Wi‑Fi network name as Harmony Blaster.
- We can check what Wi‑Fi network the blaster is on by navigating to Room Settings > Wi-Fi .
- Unplug the Blaster from the power adapter, wait 10 seconds and then plug it back in. The blaster will take 30 seconds to power on.
- Power cycle your router by unplugging it from its power adapter, waiting 10 seconds and then plugging it back in.
- If you have a 2.4GHz and 5GHz compatible router, try connecting your mobile device to the 2.4GHz network. Harmony Hub is not compatible with 5GHz Wi‑Fi frequencies.
Frequently disconnects
If your Harmony blaster successfully connects to Wi‑Fi but frequently disconnects, the follwowing steps may help to resolve your issue:
- Move your blaster closer to the router to rule out any range issues.
- Update the firmware on your router, which may help address connection issues.
- Change the channel frequency of your router to help prevent interference.
- Check if other household items are interfering with your Wi‑Fi connection.
- Common culprits are microwaves, cordless phones, and baby monitors.
Router support
Harmony is compatible with 2.4GHz band Wi‑Fi routers that support 802.11 g/n standards and WEP 64/128, WPA Personal and WPA2-AES encryption. Harmony does not support 5GHz frequencies, the 802.11 a/b standard, nor WPS.
However not all routers are created equal and some customers have reported incompatibility with:
- Actiontec M142WR
- D-Link DIR655A (Hardware version A4)
- Trendnet TEW-633GR
The Harmony Team has successfully tested the below routers; however your particular router firmware, hardware revision and configuration may differ. Need more help? We recommend reaching out to our online support community with details about your configuration.
- Apple AirPort Extreme (FW 7.6.1)
- ASUS RT N16 (FW 3.0.0.4.260)
- Belkin F9K1102v1
- Belkin F7D1301v1 (FW 1.00.19)
- Belkin F7D2301v1 (FW 1.00.19)
- Belkin F7D302v1 (FW 1.00.25)
- Belkin N300 (FW 1.00.19)
- DLink DIR 665/RE (FW 2.00NA)
- Linksys/ Cisco E1200 (FW 2.0.01)
- Linksys/ Cisco E2000 (FW 1.0.04)
- Linksys/ Cisco E2500 (FW 1.0.01)
- Linksys/ Cisco WRT120N (FW 2.0.01)
- Linksys/ Cisco WRT310N V2 (FW 2.0.01)
- Medialink MWN-WAPR150N (FW H2 v3.3.5w M)
- Netgear N150 WGR614 (FW 1.0.0.10BRIC)
- Netgear N150 WNR1000v2
- Netgear N300 WRN2000v3 (FW 1.1.1.58)
- Netgear N600 WNDR3700v3 (FW )
- TP-Link WR1043ND (FW 3.13.12)
- ZyXEL NBG4615 (FW v1.00 BWQ.2)
Integration details
Cloud Access
Depending on your devices and integrations, Harmony remote may need Cloud Access in order to function properly. Please see the Harmony Cloud Access article for more information and instructions on how to turn it on.
Elite Home Control Home Hub Hub Smart Keyboard Smart Control Companion Ultimate Ultimate Home Ultimate Hub Pro
Select your remote
We need to know which type of remote you have in order to provide you the correct instructions. Please select from one of the options below in order to get started.